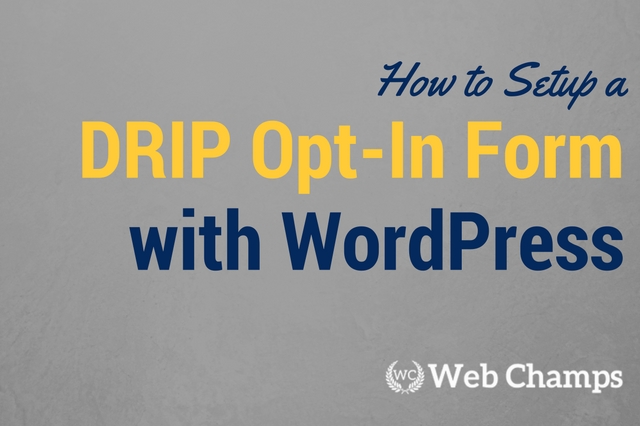
Setting up a Lead Capture form is the beginning of email marketing and marketing automation. Using Drip to capture your website visitors makes it even easier. But, let’s take a step back first.
Capturing the right leads
Getting leads into your marketing funnel isn’t the most difficult thing to do.
I remember going to a Home & Garden Expo to look for design ideas for my back patio. One vendor was selling services I didn’t need (and can’t think of a time I’d ever need the service). This vendor was also collecting email addresses by random and unqualified Expo visitors for a chance to win a flat screen TV.
I signed-up.
Admittedly, I signed-up because I wanted to win a free TV, not because I wanted to buy something from that company.
Even though you can create a form in Drip and integrate it with your WordPress website, keep in mind people are filling out the form because of what you offer in return for an email address.
Many companies don’t put much thought into their lead capture forms. Which means they don’t always consider if the offer (like the TV example above) is attracting the right leads for their business.
So they make one of the following mistakes:
- create forms that are too long
- create forms that are not appropriate for the stage of the customer
- create an offer just to get anyone as a lead
- place too many lead capture forms all over their website
In order to prevent these type of mistakes (and others), consider the following before moving on to create your forms and implement them on your website.
Make sure to should consider if…
- the form is capturing a lead that is ready to buy. If so, are you getting the right amount information to follow-up?
- the form is capturing a lead that is just “window shopping.” If so, are you asking for the minimum amount of information to make it easy for them?
- your offer is something that anyone would want, or just your specific customers?
- the amount and placement of forms will aggravate a visitor’s browsing experience on your website.
Ok, now on to the stuff to help you setup a form.
The Popup Form
The popup form is quite magical. But in Drip terminology it’s known as the “opt-in widget” form (you can read more about the opt-in widget form here).
The opt-in widget can be displayed at anytime, from anywhere and on any screen. Here is a sample form that’s minimized.
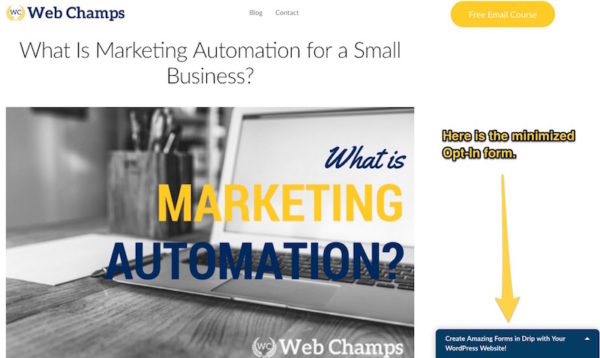
The form will look like the image below when it’s expanded.
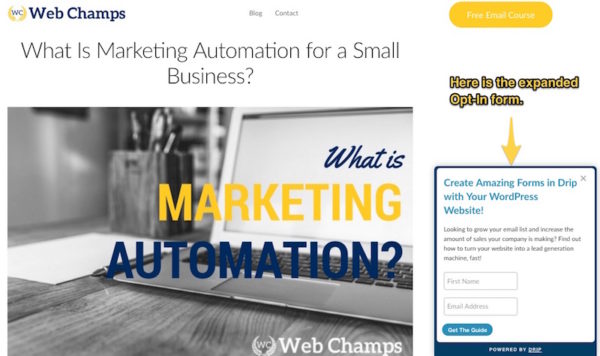
Now let’s create one.
STEP 1: CREATE THE FORM
After you login to your Drip account (you do have a Drip account, don’t you?) you’ll see a dashboard like the image below. To create a form you’ll need to click the “Forms” button in the top menu, which will then take you to the form dashboard.
Once there, click the “New Opt-In Form” button near the top right.
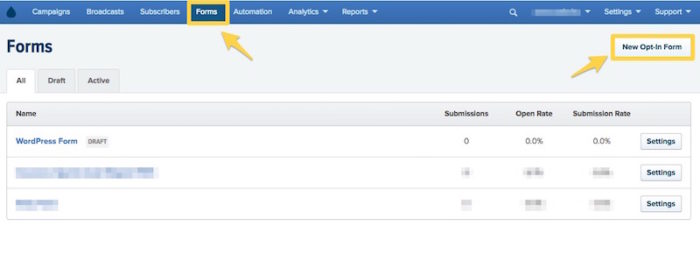
After you’ve click the “New Opt-In Form” button another screen will display and prompt you to give the form a name. Feel free to name it whatever you want, because you can always come back and change it later.
STEP 2: EDITING THE HEADLINE AND DESCRIPTION
Now that your opt-in form is created, you’ll see that you are viewing the content of your opt-in widget under the “Design” tab.
Take moment to notice the major elements of the page. It can seem overwhelming, but there are only 4 major elements.
On the left you can see 3 vertically stacked block elements that read Content, Image, and Fields.
On the right side of the screen you’ll see on block element that reads Design.
For now, in the content block we want to update the Headline, Description, Button Text, and maybe the Button Text While Submitting.
Here is a sample image I created:
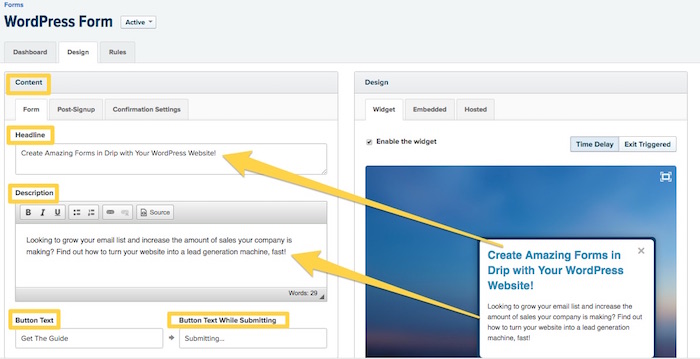
The nice thing about Description section is that you can add any type of word formatting (Bold, Italics, etc.) that you can do in your regular text editor.
Note: the second vertical element is the Image block. I won’t discuss it here, but it may be something you want to play around with after your form is done.
STEP 3: CREATING THE FIELDS
Now that the Headline and the Description are completed, the next task is to create the Fields that you want to display in the form.
As a basic guideline, I recommend keeping the amount of fields to two or three when using any popup form. Having a last name field is sometimes unnecessary if the main goal is to get a website visitor to download or receive your offer.
At this point you want to make it simple for the right visitor to your website to opt-in and receive your offer.
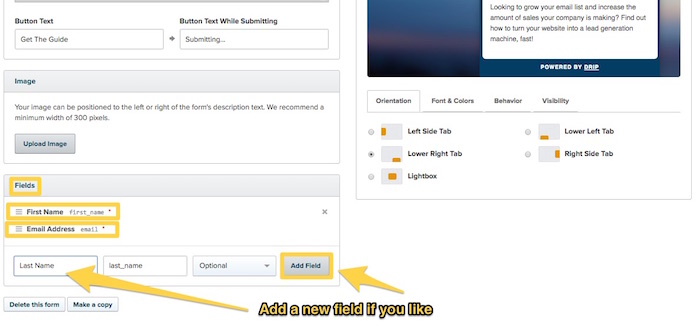
STEP 4: DESIGN THE WIDGET
To edit the design of the opt-in widget we’ll need to move over to the right column element named “Design.”
You’ll notice that the active tab is labeled Widget and may have the following default items selected:
- enable this widget
- Orientation is set to Right Lower Tab
At the bottom there are 4 areas (Orientation, Fonts & Colors, Behavior, and Visibility) that have basic defaults selected for the opt-in widget. At this point, I’d recommend changing the Fonts & Colors to match your branding, but leaving the other options as default.
You can always come back to this section and refine your opt-in widget, but we just want to get it working for now.
Here’s an image of what yours may look like.
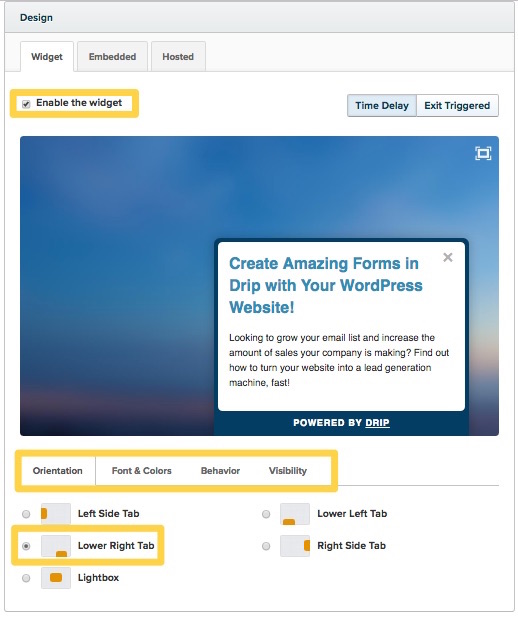
When you’ve finished editing the design elements click the Next button at the bottom right of your screen. It will then take you to the Rules section.
STEP 5: SETUP THE WIDGET RULES
Before we create a rule it’s important that you have a basic understanding of how it will interact with your form.
In the context of this article, a rule is an action that will occur after someone clicks the “submit” button in your opt-in widget form.
If you click on the down arrow in the control box under the text that reads “Choose an action:” there will be several options to choose from. You can send someone an email, add them to an autoresponder sequence (send a campaign), start a workflow automation and many other things.
In the image below you can see that I chose to Apply a tag.
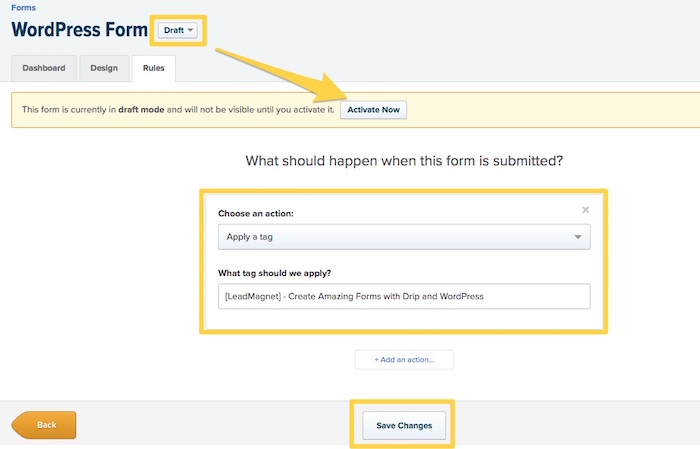
After you’ve added your rule(s) be sure to Save Changes and make the form Active if it’s not already.
Integrating with a WordPress Website
Now that the Drip opt-in widget form is created you may integrate it with your WordPress website. Drip has created an easy to use WordPress plugin that makes it easy for your to integrate the two with each other.
Here are the steps to make it happen.
STEP 1: Locate the 3rd-Party Integration ID Inside Drip
Within the Drip dashboard, navigate to Settings >> Site Setup >> 3rd-Party Integrations.
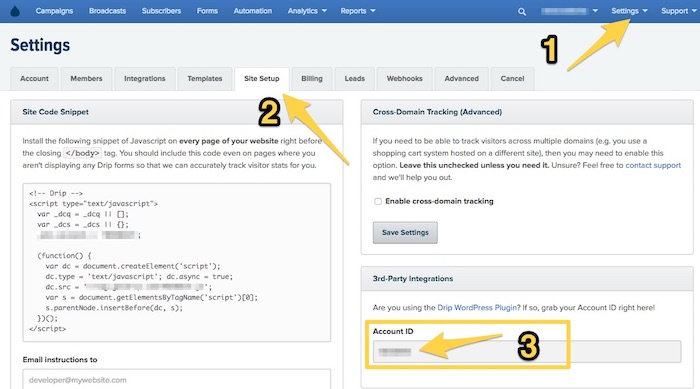
There you’ll find your Account ID, look at the image below to locate the area. Once you’ve found it, make note of it so that you can paste it into WordPress later.
STEP 2: Install Plugin in WordPress
Login to your WordPress website.
Locate the Plugins link on the left hand side of the dashboard. Once you you click it, you will see the plugin page display in the right content area. Click the Add New button at the top to search for a new plugin.
Enter the “Email Marketing by Drip” in the search bar. After you run the search the Email Marketing by Drip plugin should be displayed in the top results. Click the Install Now button to install the plugin to your website.
The Install Now button will change to Active after the plugin successfully completes the install.
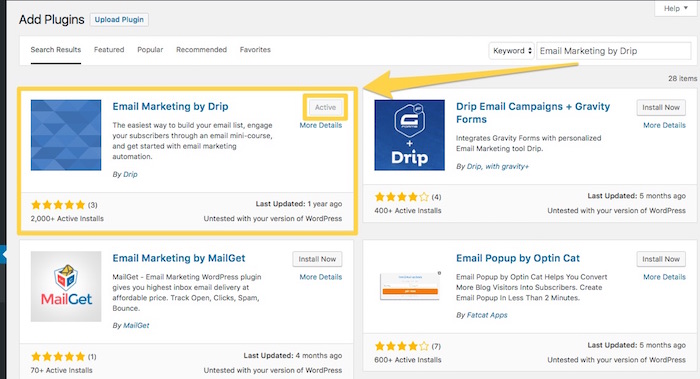
STEP 3: Update Plugin Settings
Now you’ll need to go to the Installed Plugins page to locate the settings for the Email Marketing by Drip plugin.
Once there, click on the Settings link.
The Settings page will allow you to enter in the 3rd-Party Integration Account ID you copied earlier. Enter the number in the control box for the Account ID.
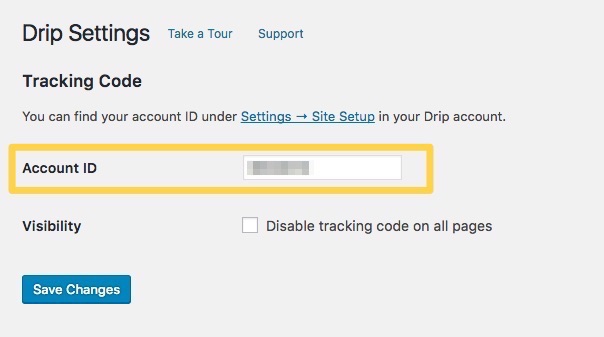
BOOM!
You are done.
What do I do now that I have a opt-in form created and showing on my website?
I recommend that you go back to the Design section of the opt-in widget and take time to get more familiar with the options. We’ve only scratched the surface, but there are so many things you can do to your form.
If you decided to set your rule to send an email instead of adding a tag. Go expand on that email by creating a campaign to follow-up with any new subscribers that submit your form.
If you find that you are getting stuck somewhere, feel free to send me a message via my contact form.
Go get’em tiger!
